Introduction
Microsoft Excel is a powerful tool that offers a multitude of features to help users manipulate and analyze data efficiently. Among its many functionalities, one often overlooked but incredibly useful capability is the ability to obtain distinct or unique values from a column. In this article, we’ll explore how you can effortlessly achieve this in Excel, even if you’re a beginner.
Understanding Distinct/Unique Values
Before diving into the steps to extract distinct or unique values from a column in Excel, let’s clarify what we mean by “distinct” or “unique” values. In simple terms, distinct or unique values are those that appear only once in a dataset. They are individual entries that do not have any duplicates within the specified column.
Method 1: Remove Duplicates Tool
Excel offers a built-in feature called “Remove Duplicates,” which allows you to quickly eliminate duplicate values from a column and retain only the unique ones. Here’s how you can use this tool:
| Menu Tab | Menu Group | Menu |
|---|---|---|
| Data | Data Tools | Remove Duplicates |
- Select the Data: Start by selecting the column from which you want to extract unique values.
- Access the Remove Duplicates Tool: Navigate to the “Data” tab on the Excel ribbon. In the “Data Tools” group, you’ll find the “Remove Duplicates” button. Click on it to open the Remove Duplicates dialog box.
- Choose Columns: In the dialog box, Excel will automatically select the column you previously highlighted. You can choose to remove duplicates based on one or more columns by checking or unchecking the respective boxes.
- Remove Duplicates: Once you’ve selected the desired options, click the “OK” button. Excel will scan the selected column(s), remove any duplicate values, and display a message indicating how many duplicates were removed.
Pros
- User-Friendly Interface: The Remove Duplicates tool provides a straightforward interface accessible via the Excel ribbon, making it easy for users of all levels to remove duplicate values.
- Quick and Convenient: With just a few clicks, users can remove duplicates from a column and retain only the unique values, saving time and effort.
- Immediate Feedback: Excel provides instant feedback on the number of duplicate values removed, allowing users to track the impact of the operation.
Cons
- Permanent Modification: The Remove Duplicates tool directly modifies the dataset by eliminating duplicate values, which may not be desirable if users wish to retain the original data intact.
- Limited Customization: Users have limited control over the criteria used for identifying duplicate values, as Excel determines duplicates based on the entire row’s contents by default.
Method 2: Advanced Filter
Another method to extract unique values from a column in Excel is by using the Advanced Filter feature. Here’s how you can do it:
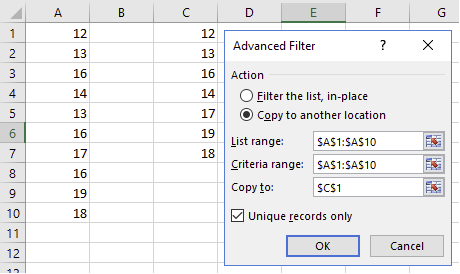
- Set Up Criteria Range: Create a separate range of cells where you’ll define the criteria for filtering the unique values. This range should include a header row with the same column headings as your original data.
- Apply Advanced Filter: Select the entire dataset, including the header row and the column containing the values you want to filter. Then, go to the “Data” tab and click on “Advanced” in the “Sort & Filter” group. In the Advanced Filter dialog box, choose “Copy to another location,” specify the criteria range you created earlier, and check the box for “Unique records only.”
- Extract Unique Values: Click the “OK” button to apply the filter. Excel will extract the unique values from the specified column and display them in the location you specified.
Pros
- Flexibility in Criteria Definition: Advanced Filter allows users to define custom criteria for filtering unique values, offering more flexibility compared to the Remove Duplicates tool.
- Preserves Original Data: Unlike the Remove Duplicates tool, Advanced Filter creates a copy of the filtered data, leaving the original dataset unchanged, which is advantageous for data preservation and audit trails.
- Multiple Filtering Options: Users can filter unique values based on complex criteria involving multiple columns, enabling advanced data analysis.
Cons
- Additional Setup Required: Setting up the criteria range and specifying filter options may require additional steps compared to the Remove Duplicates tool, especially for users unfamiliar with Advanced Filter functionality.
- Potential Complexity: Advanced Filter’s capabilities may be overwhelming for novice users, leading to confusion or errors if criteria are not defined correctly.
Method 3: Dynamic Array Formulas
Now, let’s explore a more advanced method using dynamic array formulas, available in Excel 365 and Excel 2019. Here’s how to leverage this powerful feature:
=UNIQUE(A:A)- Enter Formula: In an empty column next to your data. Replace “A:A” with the actual column reference containing your data.
- Press Enter: After entering the formula, press Enter. Excel will automatically spill the unique values down the column, dynamically updating as your data changes.
- Result: The unique values from the specified column will be displayed in the cells below the formula, eliminating the need for manual filtering or copying.
Pros
- Dynamic Updating: Dynamic array formulas automatically update to reflect changes in the underlying data, ensuring that unique values remain accurate without manual intervention.
- Efficiency and Automation: Once the formula is entered, Excel handles the extraction of unique values automatically, streamlining the process and reducing the need for repetitive tasks.
- No Data Modification: Dynamic array formulas operate on the dataset without modifying the original data, preserving its integrity and allowing for reversible operations.
Cons
- Compatibility Limitations: Dynamic array formulas are only available in Excel 365 and Excel 2019, limiting their accessibility to users with older Excel versions.
- Learning Curve: Understanding and implementing dynamic array formulas may require a learning curve for users unfamiliar with this advanced Excel feature, potentially deterring novice users from utilizing this method.
Each method for extracting distinct or unique values from a column in Excel offers its own set of advantages and limitations. Users should consider their specific requirements, familiarity with Excel features, and desired level of customization when choosing the most suitable method for their data analysis tasks. Whether opting for the simplicity of the Remove Duplicates tool, the flexibility of Advanced Filter, or the automation of dynamic array formulas, Excel provides a range of options to cater to diverse user needs and preferences.