Copying a worksheet in Excel is a handy skill that can save you time and effort when working with multiple sets of data or creating backups of your work. Whether you’re organizing your data, creating different versions of a report, or simply making a duplicate for experimentation, Excel makes it easy to copy a worksheet within the same workbook. In this guide, we’ll walk through the simple steps to copy a worksheet in Excel, explained in straightforward language.
Step 1: Open Your Excel Workbook
Begin by opening the Excel workbook containing the worksheet you want to copy. You can do this by double-clicking the file in your file explorer or by launching Excel and selecting the workbook from the recent files list.
Step 2: Select the Worksheet to Copy
Click on the worksheet tab at the bottom of the Excel window to select the worksheet you want to copy. The selected worksheet will be highlighted to indicate that it is active and ready for copying.
Step 3: Right-click on the Worksheet Tab
Once you’ve selected the worksheet you want to copy, right-click on its tab at the bottom of the Excel window. This will open a context menu with various options for manipulating the worksheet.
Step 4: Choose the “Move or Copy” Option
From the context menu, hover your mouse over the “Move or Copy” option. This will open a submenu with additional options related to moving and copying worksheets.
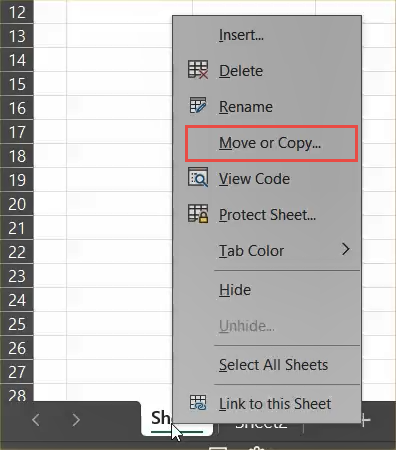
Step 5: Select the “Create a Copy” Checkbox
In the “Move or Copy” dialog box that appears, you’ll see a list of worksheets in the current workbook. Below the list, you’ll find a checkbox labeled “Create a copy.” Make sure this checkbox is selected to indicate that you want to create a copy of the selected worksheet.
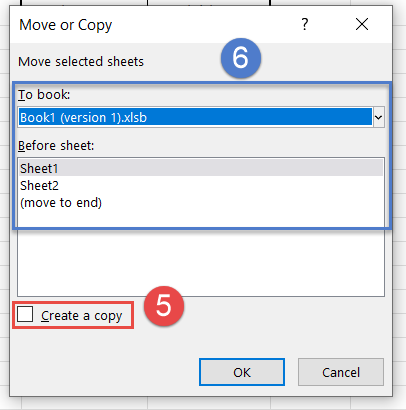
Step 6: Choose the Location for the Copy
Next, you’ll need to specify where you want to place the copied worksheet within the workbook. You can do this by selecting the workbook from the “To book” dropdown menu and choosing the position for the copied worksheet from the “Before sheet” dropdown menu.
Step 7: Click “OK” to Confirm
Once you’ve made your selections, click the “OK” button to confirm and create the copy of the worksheet. Excel will duplicate the selected worksheet and place the copy in the specified location within the workbook.
Step 8: Verify the Copy
To verify that the worksheet has been successfully copied, navigate to the specified location within the workbook and locate the copied worksheet. You should see a new worksheet tab with the same name as the original worksheet, followed by a sequential number (e.g., Sheet1 (2)).