Introduction:
In the realm of Excel, time is precious, and efficiency is paramount. When faced with the task of entering the same data into multiple cells, every keystroke counts. That’s where Ctrl + Enter comes in – a powerful keyboard shortcut in Excel that allows you to populate multiple cells with the same data in one fell swoop. In this beginner-friendly guide, we’ll explore how to harness the full potential of Ctrl + Enter, empowering you to streamline your workflow and conquer your Excel tasks with ease.
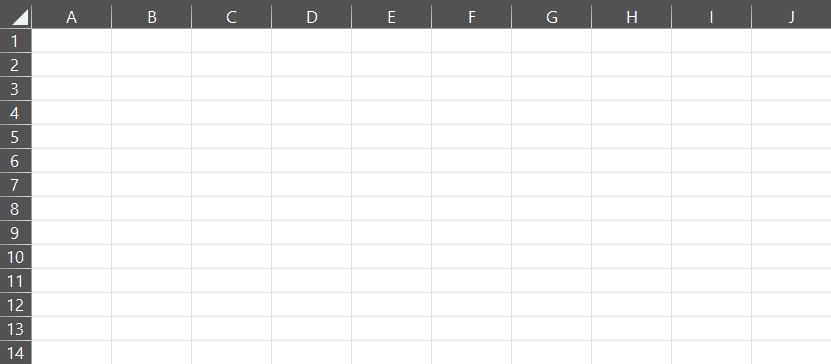
Understanding Ctrl + Enter:
Ctrl + Enter is a keyboard shortcut in Excel that allows you to input data into multiple selected cells simultaneously. Unlike the usual Enter key, which moves the cursor to the next cell after inputting data, Ctrl + Enter keeps the cursor in the same cell while inputting the data into all selected cells.
Practical Applications:
Ctrl + Enter has a wide range of practical applications in Excel:
- Populating Multiple Cells: Quickly input the same data into multiple cells within a column, row, or range.
- Entering Formulas: Apply the same formula across multiple cells, saving time and effort in formula entry.
- Inserting Text: Insert identical text or labels into multiple cells for consistent labeling or annotation.
How to Use Ctrl + Enter:
Using Ctrl + Enter to populate multiple cells with the same data is simple:
- Select the range of cells where you want to input the data.
- Type the desired data into the active cell.
- Instead of pressing Enter, press Ctrl + Enter simultaneously.
Excel will populate all selected cells with the same data, while keeping the cursor in the active cell for further input or manipulation.