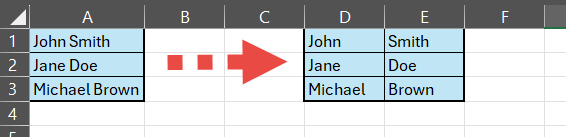Introduction:
“Text to Columns,” is a powerful tool that allows you to split text into separate columns based on a specified delimiter. Whether you’re dealing with comma-separated values, tab-delimited data, or text strings with inconsistent formatting, Text to Columns is your secret weapon for organizing and parsing data with ease.
Understanding Text to Columns:
Text to Columns is a feature in Excel that allows you to split text strings into multiple columns based on a delimiter character or a fixed width. This feature is particularly useful when you have data in a single column that needs to be separated into multiple columns for analysis or formatting purposes.
Methods of Using Text to Columns:
Excel offers two main methods for using Text to Columns:
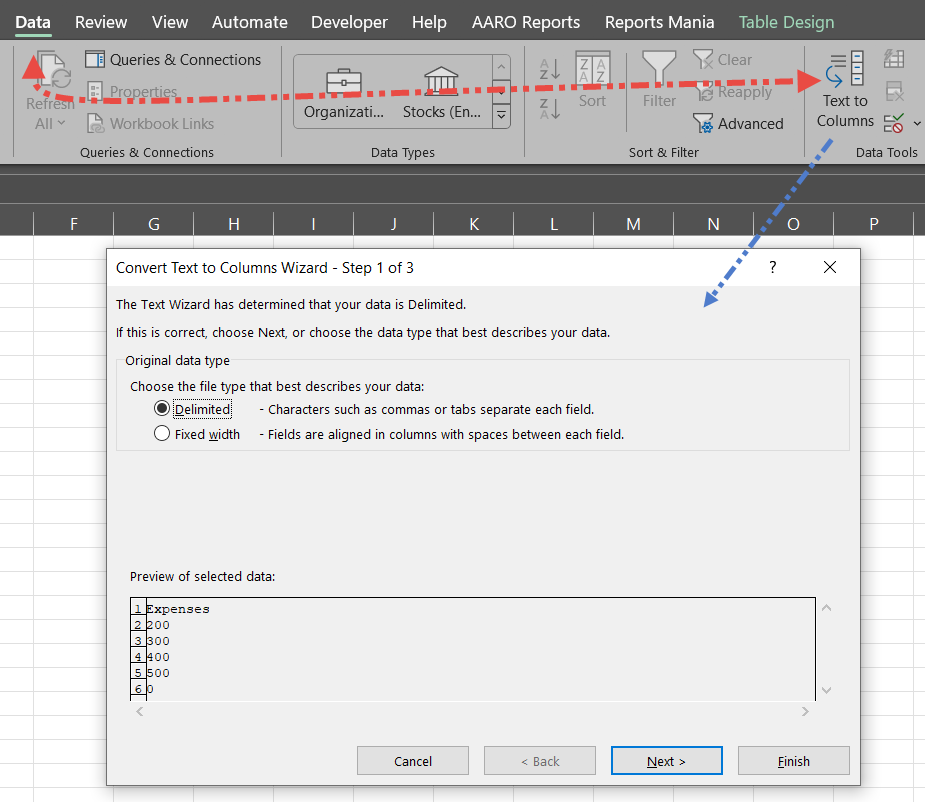
Delimited:
This method splits text based on a specified delimiter character, such as a comma, space, tab, semicolon, or custom character. Excel automatically detects the delimiter and separates the text into columns accordingly.
Fixed Width:
This method allows you to specify the exact positions where you want to split the text, regardless of any delimiter characters. You can define column boundaries by dragging the boundary lines in the preview window or by entering specific widths.
Practical Applications of Text to Columns:
Text to Columns has a wide range of practical applications in data manipulation and analysis:
- Splitting Names: If you have a column containing full names (e.g., “John Smith”), you can use Text to Columns to split the names into separate columns for first name and last name.
- Extracting Dates: If you have dates in a single column in different formats (e.g., “MM/DD/YYYY” or “DD-MM-YYYY”), you can use Text to Columns to extract the day, month, and year into separate columns.
- Separating Address Components: If you have addresses in a single column (e.g., “123 Main St, City, State, ZIP”), you can use Text to Columns to split the address into separate columns for street, city, state, and ZIP code.
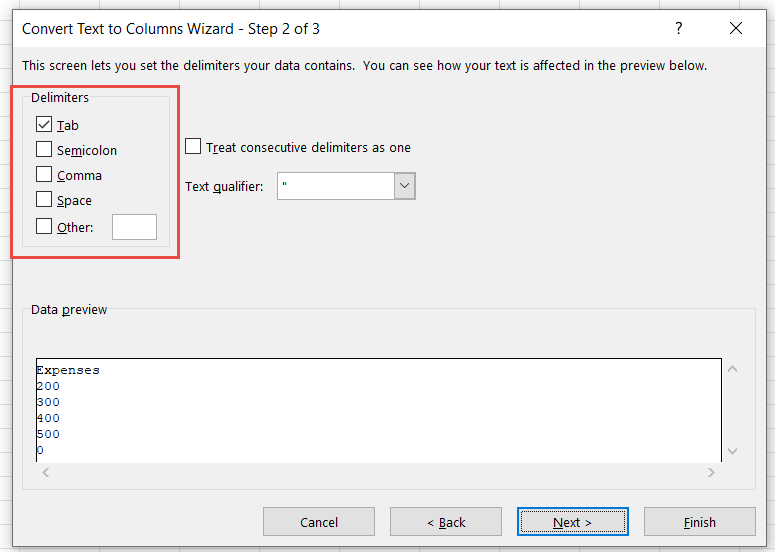
How to Use Text to Columns:
Using Text to Columns in Excel is simple and straightforward:
- Select the column containing the text you want to split.
- Go to the “Data” tab on the Excel ribbon.
- Click on the “Text to Columns” button in the “Data Tools” group.
- Follow the steps in the Text to Columns Wizard to specify the delimiter or fixed width and customize the column format as needed.
- Click “Finish” to split the text into separate columns.