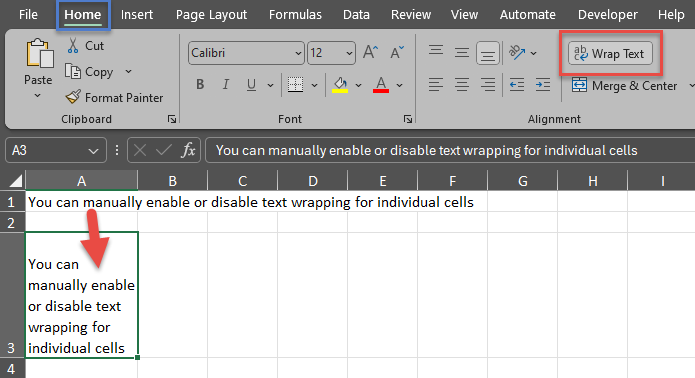Understanding Line Breaks:
A line break in Excel allows you to break text into multiple lines within a single cell. This can be particularly useful when dealing with lengthy text entries or when you want to organize information in a more structured format. By inserting line breaks, you can improve the readability of your data and make it easier to digest at a glance.
Methods of Inserting Line Breaks:
Excel offers two main methods for inserting line breaks:
- Manual Line Breaks: You can manually insert line breaks within a cell by pressing the
Alt+Enterkeys on your keyboard. This will move the cursor to the next line within the same cell, allowing you to enter text on a new line. - Concatenation with CHAR(10): Another method involves using the CHAR function with the ASCII value 10 (line feed) to create line breaks within a formula. For example, you can concatenate text strings with CHAR(10) to generate multiline text dynamically.
Understanding Text Wrapping:
Text wrapping in Excel determines how text is displayed within a cell when the text exceeds the width of the cell. By default, Excel wraps text automatically, but you can also manually control text wrapping to ensure that all text within a cell is visible without adjusting the column width.
Methods of Controlling Text Wrapping: Excel provides several options for controlling text wrapping:
- Automatic Text Wrapping: By default, Excel automatically wraps text within cells when it exceeds the width of the cell. This ensures that all text is visible without resizing the column width.
- Manual Text Wrapping: You can manually enable or disable text wrapping for individual cells or ranges of cells using the “Wrap Text” button in the “Alignment” group on the “Home” tab. This allows you to control how text is displayed within specific cells, regardless of the column width.