Excel is a powerful tool for managing and analyzing data, but sometimes, dealing with duplicates can be a headache. Luckily, Excel has a handy feature that makes removing duplicates a breeze! In this article, we’ll walk you through the simple steps to remove duplicates in Excel, so you can keep your data clean and organized.
Why Remove Duplicates?
Duplicate data can clutter your spreadsheet and make it harder to find the information you need. By removing duplicates, you can streamline your data and ensure accuracy in your analysis. Whether you’re working with a list of names, product codes, or any other type of data, removing duplicates is essential for maintaining data integrity.
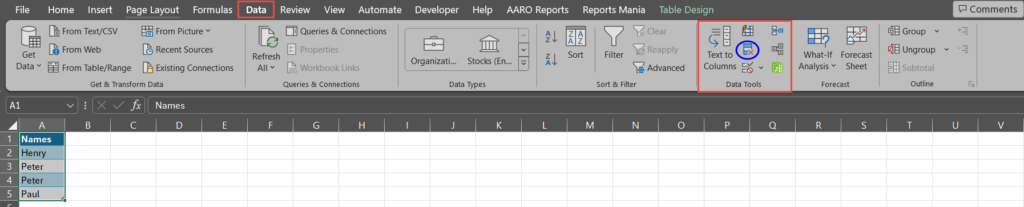
How to Remove Duplicates:
Removing duplicates in Excel is easy, and you can do it in just a few simple steps. Here’s how:
- Select Your Data: Start by selecting the range of cells that contains the data you want to remove duplicates from. You can click and drag to select the cells, or you can manually enter the cell range.
- Open the Remove Duplicates Dialog: Once your data is selected, go to the “Data” tab on the Excel ribbon. In the “Data Tools” group, you’ll find a button labeled “Remove Duplicates.” Click on this button to open the “Remove Duplicates” dialog box.
- Choose Columns: In the “Remove Duplicates” dialog box, Excel will automatically select all columns in your selected range. If you only want to remove duplicates based on certain columns, you can uncheck the boxes next to the columns you don’t want to include.
- Remove Duplicates: Once you’ve selected the columns you want to check for duplicates, click the “OK” button. Excel will then scan your data and remove any duplicate rows based on the criteria you specified.
- Review the Results: After Excel has removed the duplicates, it will display a message indicating how many duplicate values were found and removed. You can then review your data to ensure that the duplicates have been successfully removed.
And that’s it! You’ve successfully removed duplicates from your Excel spreadsheet.
Pro Tips:
- Before removing duplicates, it’s a good idea to make a copy of your data or create a backup, just in case you accidentally remove something you didn’t mean to.
- If you want to keep track of the duplicates that were removed, you can use Excel’s conditional formatting feature to highlight duplicate values before removing them.
Conclusion: Removing duplicates in Excel is a simple yet powerful way to keep your data clean and organized. By following the steps outlined in this article, you can quickly and easily remove duplicates from your spreadsheet, allowing you to focus on the important task of analyzing your data. So go ahead, give it a try, and say goodbye to duplicate data for good!